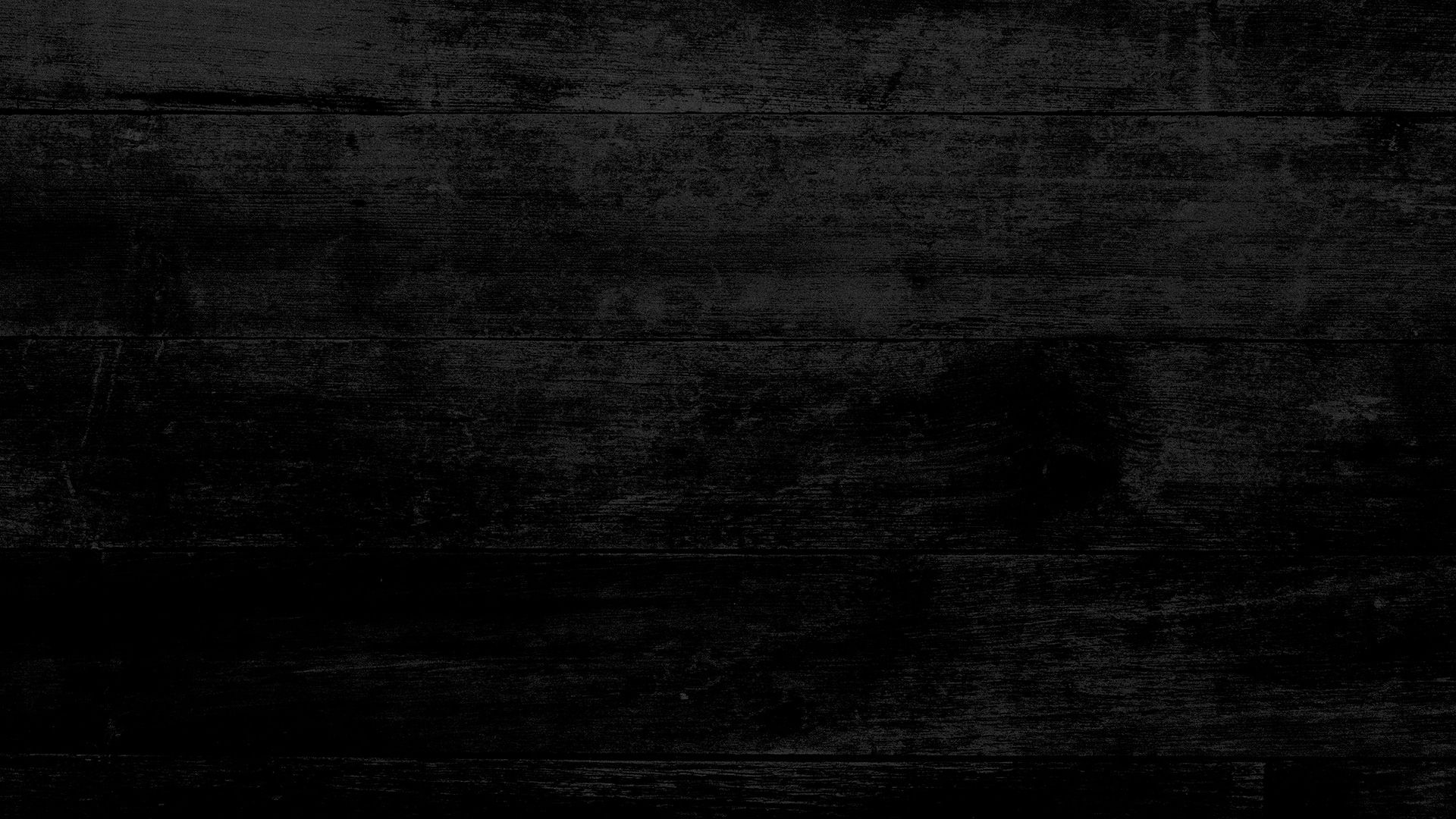
PHOTOSHOP - секрети і поради
Як змінити інтрефейс на англійську мову?
Для чого це потрібно?
Більшість екшинів і плагінів під Photoshop можуть коректно працювати виключно з англійським інтерфейсом. Тож, якщо ви тільки починаєте вчити цю програму - одразу робіть це з англійським інтерфейсом.
Взагалі то зробити ваш photoshop мультиязичним - не проблема. Ви можете змінювати мову в будький момент.
Отже зробити це можна так:
МЕТОД №1:
- Редактування/Налаштування/Основні... (Ctrl+K);
- У вікні оберіть: Інтерфейс - там вкажіть мову інтерфейсу;
- Перезавантажити Photoshop.
As a photographer, I share the secrets of "How to Work in Photoshop"...


МЕТОД №2:
Переходимо в папку, куди встановлена програма, зазвичай це:
C: / Program Files / Adobe / Adobe Photoshop CC / Locales / ru_RU / Support Files і перейменуємо файл tw10428.dat, на bak.
Тепер відкриваємо Photoshop з англійським інтерфейсом.
Якщо у вашому пакеті Photoshop не встановлені інші мови, можу поділитися своїми пакетами власними архівами апгрейдів!
Мовний пакет для Photoshop CS6: англійська, німецька, французька, іспанська, португальська, італійська, російська, українська можна скачати ТУТ.
Мовний пакет для Photoshop CS5: англійська, німецька, французька, іспанська, португальська, італійська, російська, українська можна скачати ТУТ.
Найшвидший спосіб виправити баланс білого!
Дуже часто ми робимо фотографію і змістовно вона дуже подобається, але перед тим як натиснути кнопку камери, ми забуваємо виправити баланс білого і фотографії виходять занадто сині чи жовті. Звісно всі ці технічні помилки легко виправити в Lighproom чи Camera RAW. Але в цьому розділі я говорю про Photoshop - тому поділюся улібленим прийомом.
Прикладом візьму власну фотографію:
- додаємо коректуючий слой КРИВІ (Curves);
- в меню через "ALT" натискаємо кнопку "Auto";
- в варіантах алгоритмів роботи знаходимо той, що сам знаходить найсвітліший і найтемніший тон фотографії Dark&Light Colors.
А далі Photoshop сам починає керувати кривими і ми отримуємо швидкий результат миттєво!






Криві виглядають на конкретно цій фотографії ось так і результат такої швидкої роботи мене цілком влаштовує.
Звісно можна самостійно вручну гратися з кривими, чи піпеткою обрати сірий, білий чи чорний тон на зображенні - це дуже цікавий процес, та коли нам треба дуже швидко отримати результат - я покладаюся на алгоритми Photoshop.
Рада буду якщо цей метод сподобається і вам!
Гарячі клавіші
Якість роботи і продуктивність багато в чому залежить від швидкості роботи в Photoshop, тому тут незамінними помічниками стають гарячі клавіші. Я перерахую основні, без яких взагалі важко уявити, як можна працювати:
1. Навігація:
Ctrl + N (Windows), Cmd + N (macOS) - створити новий документ;
Ctrl + O (Windows), Cmd + O (macOS) - відкрити документ;
Ctrl + S (Windows), Cmd + S (macOS) - зберегти документ в форматі *.PSD;
Shift + Ctrl + Alt + S (Windows), Shift + Cmd + Opt + S (macOS) - відкрити вікно "зберегти для WEB";
Ctrl + Alt + I (Windows), Cmd + Opt + I (macOS) - вікно з розміром зображення;
Ctrl + T (Windows), Cmd + T (macOS) - режим вільного трансформування;
Ctrl + Z (Windows), Cmd + Z (macOS) - відмінити останню дію;
Escape - вихід з будьякої функції;
Space/H - рука для пересування зображення;
L - лассо;
Е - гумка;
Ctrl + Alt + G (Windows), Cmd + Opt + G (macOS) - створити або відмінити обтравочну маску;
Alt (Windows), Opt (macOS) - віднімати з виділеної області;
Shift (Windows, macOS) - додавати виділену область;
Alt (Windows), Opt (macOS) - вибрати пензлем колір на зображенні;
[, ] - швидка зміна діаметру пензля, гумки, штампу...;
{, } - зменшення/збільшення жерсткості;
Ctrl + Alt + 0 (Windows), Cmd + Opt + 0 (macOS) - перегляд ц 100% збільшенні;
Ctrl + 0 (Windows), Cmd + 0 (macOS) - перегляд зображення на все робоче поле;
Ctrl + «+»/«-» (Windows), Cmd + «+»/«-» - ручне керування маштабом;
Alt + колесо миші (Windows), Opt + колесо миші (macOS) - плавне керування маштабом;
Х - поміняти верхній і нижній колір місцями;
D - вибір кольору за замовчуванням;
Ctrl + D (Windows), Cmd + D (macOS) - скинути виділення;
Shift + Ctrl + D (Windows), Shift + Cmd + D (macOS) - повернути виділення;
Shift + Ctrl + I (Windows), Shift + Cmd + I (macOS) - інвертувати виділення;
Shift + F5 - вікно заливки;
F5 - панель з пензлями;
2. Шари (Layеrs):
F7 - панель з шарами;
Shift + Ctrl + N (Windows), Shift + Cmd + N (macOS) - створити новий шар;
Ctrl + J (Windows), Cmd + J (macOS) - створити новий шар копіюванням виділеного;
Shift + Ctrl + J (Windows), Shift + Cmd + J (macOS) - створити новий шар вирізанням;
Ctrl + Alt + A (Windows), Cmd + Opt + A - вибрати всі шари;
Shift+Ctrl+]/[ (Windows), Shift+Cmd+]/[ (macOS) - зробити обраний шар верхнім/нижнім;
Ctrl + ]/[ (Windows), Cmd +]/[ (macOS) - підняти/опустити обраний шар на один рівень;
Ctrl + E (Windows), Cmd + E (macOS) - об'єднати виділені шари;
Shift + Ctrl + E (Windows), Shift + Cmd + E (macOS) - об'єднати все в один шар;
Shift + Ctrl+ Alt + E (Windows), Shift + Cmd + Opt + E (macOS) - копіювати все в один шар;
Alt + Delete (Windows), Alt + Backspace (macOS) - залити шар верхнім кольором;
Ctrl + Delete (Windows), Ctrl + Backspace (macOS) - залити все нижнім кольором;
Ctrl + G - об'єднати видвлені шари в групу
3. Коректуючі шари:
Ctrl + L (Windows), Cmd + L (macOS) - Levels (рівні);
Ctrl + M (Windows), Cmd + M (macOS) - Curvves (криві);
Ctrl + B (Windows), Cmd + B (macOS) - Color Balance (кольровий баланс);
Ctrl + U (Windows), Cmd + U (macOS) - Hue/Saturation (кольоровий тон/насиченість);
Shift + Ctrl + U (Windows), Shift + Cmd + U (macOS) - Desaturate (знебарвлення);
Shift + Ctrl + Alt + B (Windows), Shift + Cmd + Opt + B (macOS) - вікно знебарвлення;
Shift + Ctrl + L (Windows), Shift + Cmd + L (macOS) - Auto Tone (автотон);
Alt + Shift + Ctrl + L (Windows), Opt + Shift + Cmd + L (macOS) - Auto Contrast (автоконтраст);
Shift + Ctrl + B (Windows), Shift + Cmd + B (macOS) - Auto Color (автоколір)
Коректуючі шари
Коригувальний шар застосовує колір і тональні поправки до зображення, не змінюючи значень його пікселів. Застосування коригуючого шару схоже на розглядання фотографії через світлофільтр і ми можемо додати кілька шарів таких фільтрів не змінюючи оригінальне зображення.
У порівнянні з використанням звичайних коригувальних налаштувань (меню Image-> Adjustments) використання коригувальних шарів має наступні переваги:
- Параметри будь-якого коригуючого шару можна змінювати в будь-який момент.
- Можна регулювати ступінь впливу за допомогою непрозорості шару.
- До коригуючого шару можна додати маску і обмежити область впливу змін.
- Одні і ті ж коригувальні шари можна легко застосувати до кількох зображень - треба просто їх скопіювати з одного зображення на інше або перетягнути мишкою (або ж створити пресет з групи коригувальних шарів 3D LUT).
- Коригувальні шари можна групувати і додавати маску і міняти непрозорість всієї групи.
- Можна включати і вимикати видимість шару, щоб візуально оцінити ефект і ступінь впливу.
Додавання коригувальних шарів здійснюється через меню Layer > New Adjustment Layer або з панелі Adjustments, чи спливаючого меню на панелі Layers "Create new fill or Adjustment layer".


(Як відкрити панель Adjustment)